
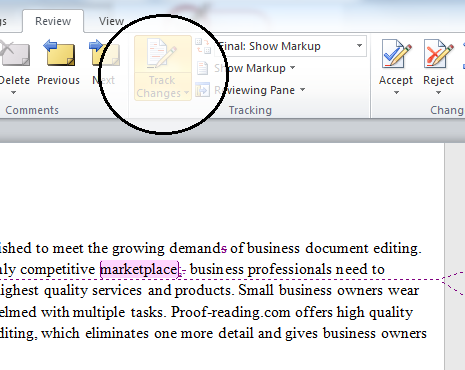
Right-click the insertion, deletion, or replacement text. Method One: Accept or Reject Edits Individually from within the Text You can accept or reject edits individually or all at once from within the text or from the ribbon by following any of the three methods below. Turn off track changes in word 2016 for mac how to#
Format changed with Track Changes How to Accept or Reject Track ChangesĮdits created with Track Changes must be accepted before they become part of your document. Track Changes will automatically display the change with your other markup if you have selected formatting in the Show Markup section of the Tracking group.įigure 9. Text replaced with Track Changes How to Change Formatting with Track Changesįormatting includes the font style, font size, font color, italics, bold font, underlining, superscripting and subscripting, indentations, alignment, and margins. The original text will appear with a strikethrough, and the replacement text will appear with an underline in the All Markup view.įigure 8. Text inserted with Track Changes How to Replace Text with Track Changes The insertion will appear with an underline in the All Markup view.įigure 7.
Place your cursor where you want to insert new text. The deleted text will appear with a strikethrough in the All Markup view.įigure 6. Select the Delete key on your keyboard. Important note: The remaining sections show Track Changes in the All Markup view. I recommend displaying all comments and edits (i.e., insertions and deletions and formatting changes) and choosing Show Only Comments and Formatting in Balloons for most copyediting and proofreading work so that your insertions and deletions will appear in the text. Select the Show Markup drop-down menu to choose what features Track Changes displays. (D) Original displays the original version of the content without any edits or comments. (C) No Markup displays the edited version of the content without any visible edits or comments. Select that line to switch to Simple Markup. This view is best for most copyediting and proofreading work.Ī vertical line, like the one shown in Simple Markup (see figure 4), will appear on the left side of the screen indicating that a change was made in that location. (B) All Markup displays all edits and comments. If you want to see the edit, select the vertical line to switch to All Markup. Instead, a vertical line will appear in the left margin showing that a change was made in that location. However, edits are indicated by a vertical line in the left margin.įor example, if you delete a sentence, that sentence won’t appear on screen. (A) Simple Markup displays the edited version of the content without visible in-line edits. The options are (A) Simple Markup, (B) All Markup, (C) No Markup, and (D) Original. Select the Display for Review drop-down menu to choose how edits and comments are displayed. You can control how comments and edits appear by using the Display for Review and Show Markup menus in the Tracking group in the ribbon. Select the Track Changes button again to turn off tracking. The button will appear darker than the rest of the ribbon when Track Changes is turned on. Select the Track Changes button in the Tracking group.


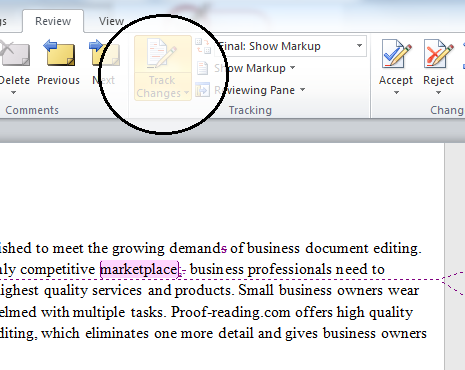


 0 kommentar(er)
0 kommentar(er)
